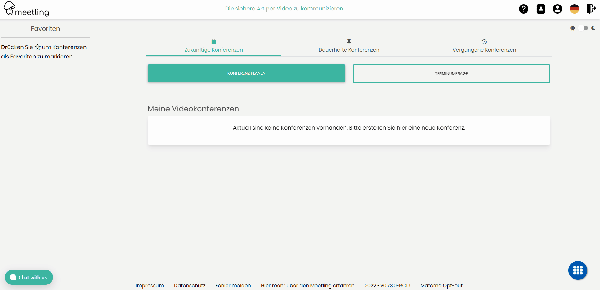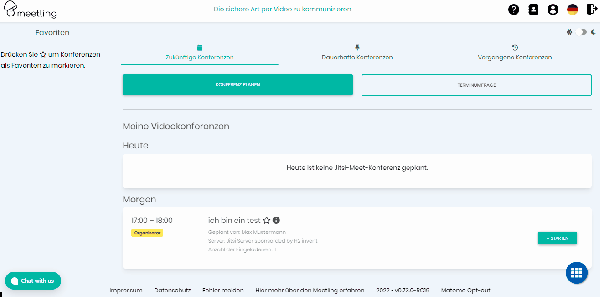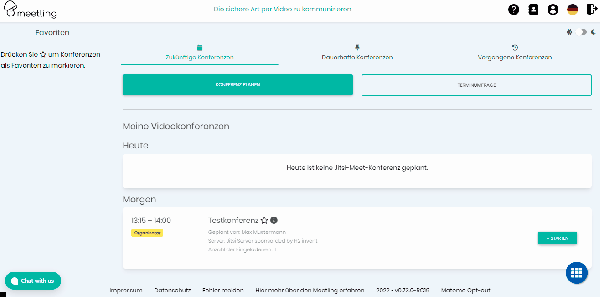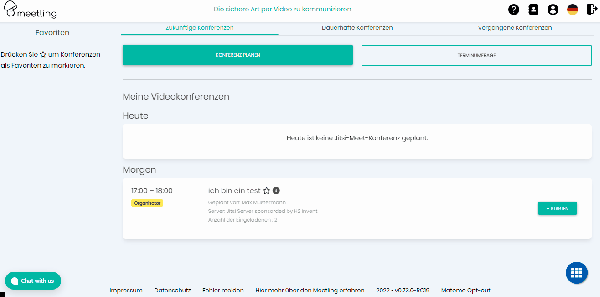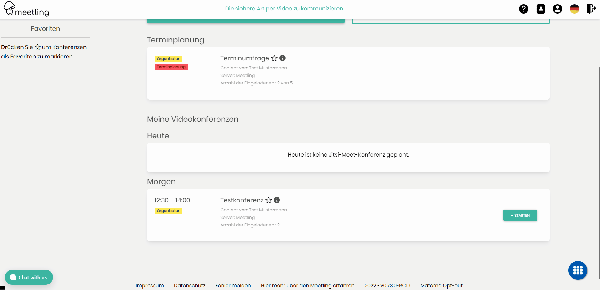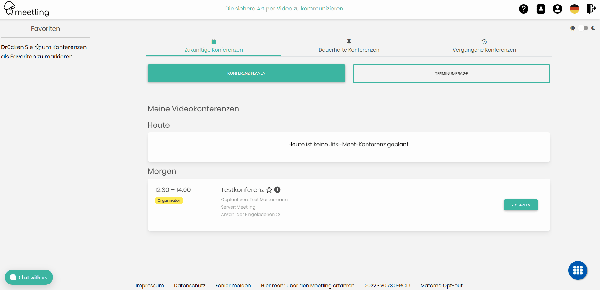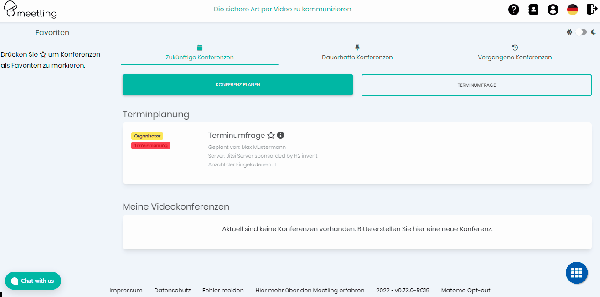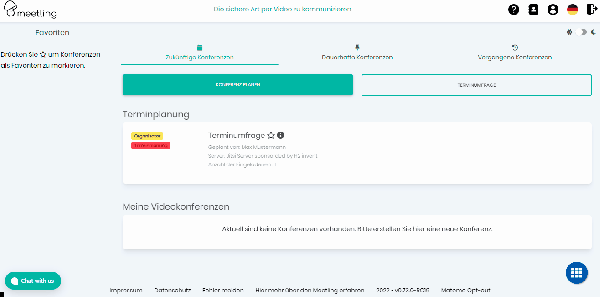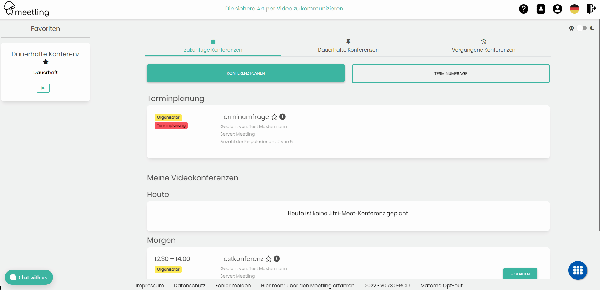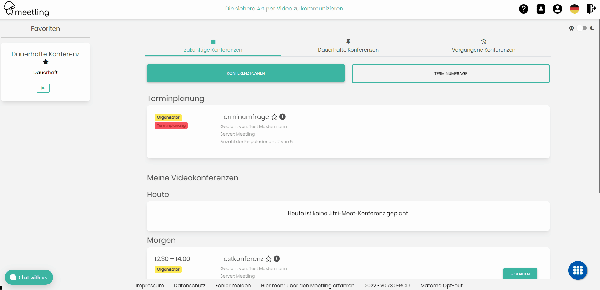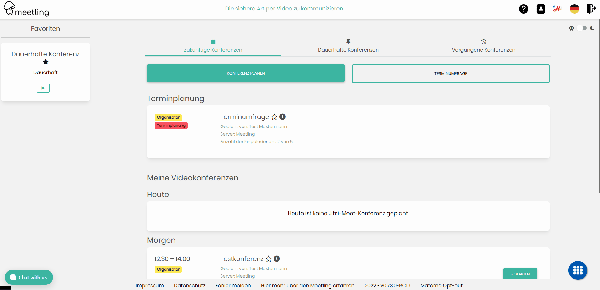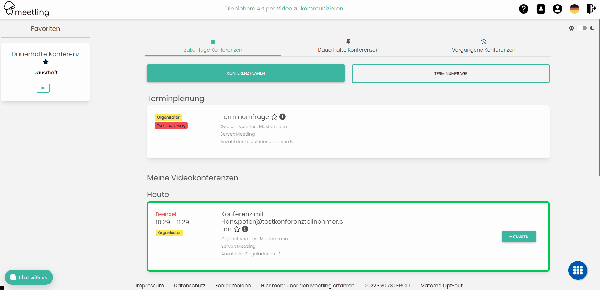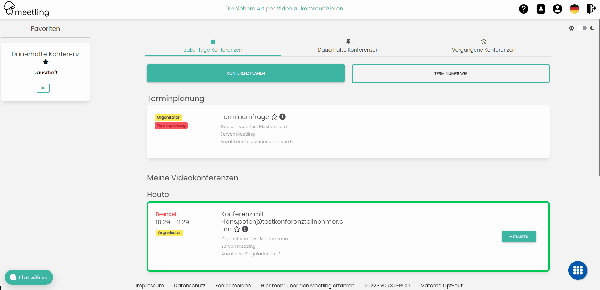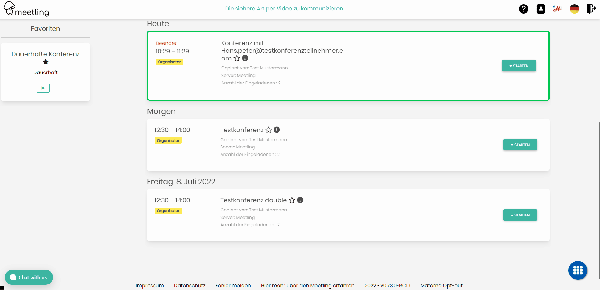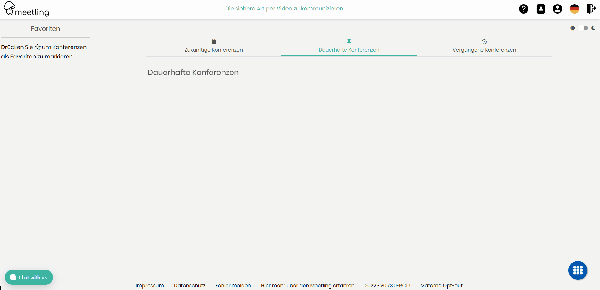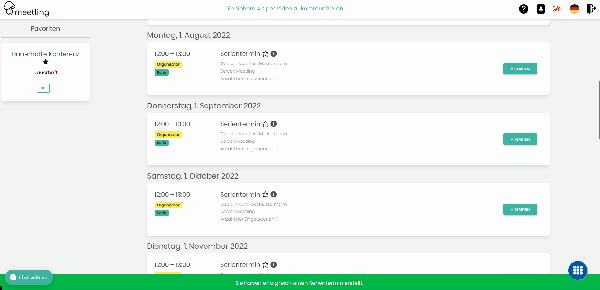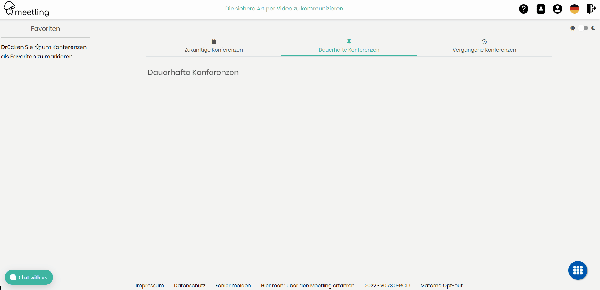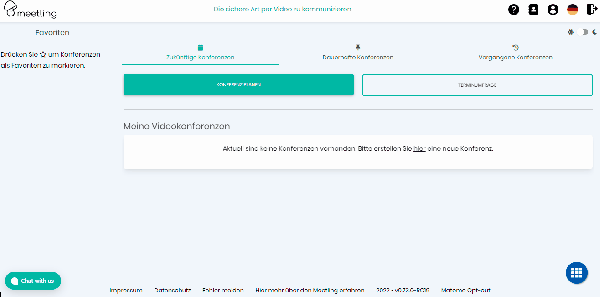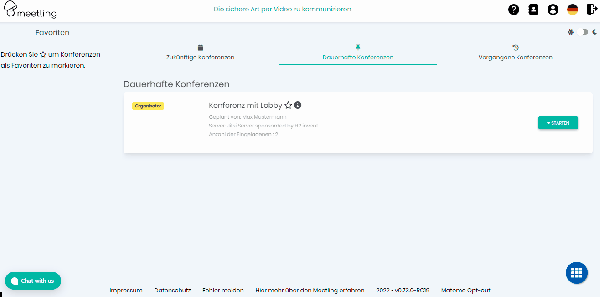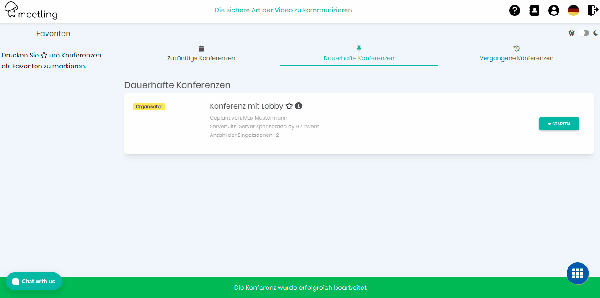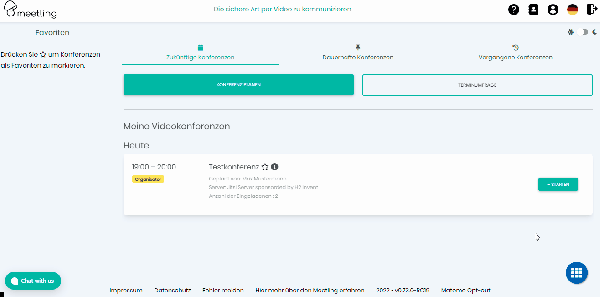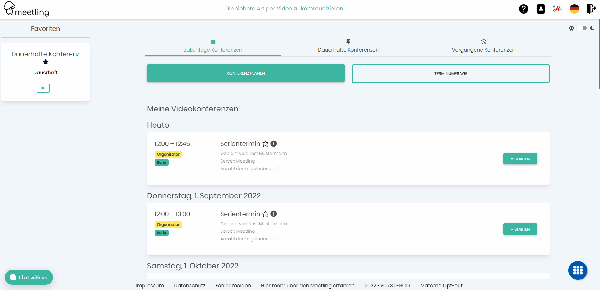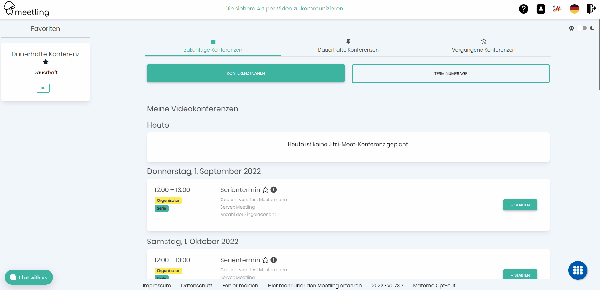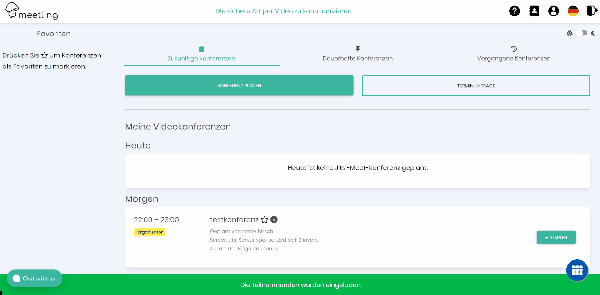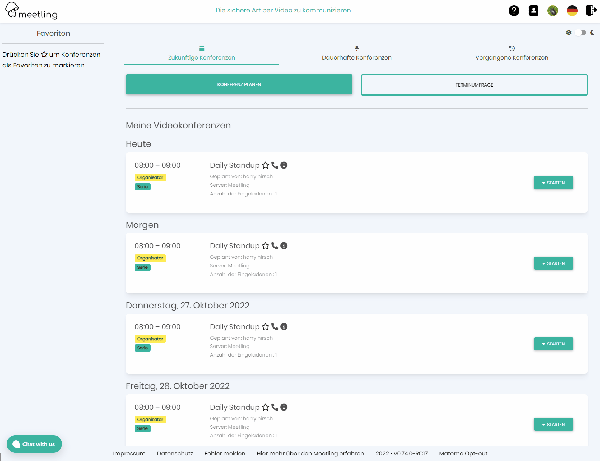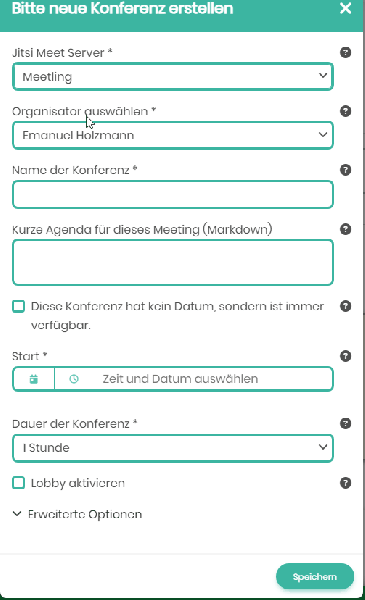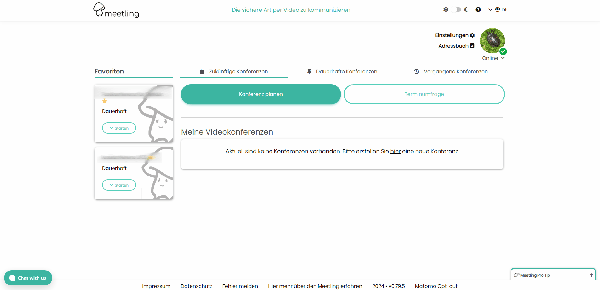Tutorials - Fragen? Hier gibt es Antworten
Hier findest du eine umfassende Sammlung von Anleitungen und Antworten auf häufig gestellte Fragen rund um das Thema Videokonferenzen.
In unseren Tutorials bieten wir detaillierte Schritt-für-Schritt-Anleitungen und Erklärungen, die dir helfen sollen, Videokonferenzen effektiv zu erstellen, zu verwalten und daran teilzunehmen. Wir decken eine Vielzahl von Themen ab, angefangen von grundlegenden Schritten wie der Erstellung einer Videokonferenz und dem Einladen von Teilnehmern bis hin zu fortgeschrittenen Funktionen wie der Planung von Terminumfragen und der Einrichtung von Breakout-Rooms.
Unser Ziel ist es, dir das nötige Wissen und die Werkzeuge zu geben, um deine Videokonferenzen erfolgreich zu gestalten. Wir verstehen, dass die Welt der virtuellen Kommunikation oft komplex sein kann, und stehen daher bereit, um dir bei jeder Frage oder Herausforderung zu helfen, die du haben könntest.
Egal, ob du gerade erst anfängst, Videokonferenzen zu nutzen, oder bereits Erfahrung hast und nach spezifischen Informationen suchst - unsere Tutorials sind darauf ausgerichtet, dir die Unterstützung zu bieten, die du brauchst. Zudem aktualisieren wir regelmäßig unseren Tutorial-Bereich, um sicherzustellen, dass er stets auf dem neuesten Stand ist und die neuesten Entwicklungen und Funktionen abdeckt.
Wir hoffen, dass unsere Tutorials dir helfen werden, das Beste aus deinen Videokonferenzen herauszuholen und deine virtuelle Zusammenarbeit zu verbessern. Zögere nicht, uns zu kontaktieren, wenn du weitere Fragen hast oder zusätzliche Unterstützung benötigst. Wir sind hier, um dir zu helfen, erfolgreich zu sein!
Wie erstellt man eine Videokonferenz?
Auf der Startseite über ZUKÜNFTIGE KONFERENZEN auf KONFERENZ PLANEN klicken.
Videokonferenz erstellenWie lädt man Teilnehmer zu einer Videokonferenz ein?
Über die Startseite geht man auf ZUKÜNFTIGE KONFERENZEN. Bei einer bereits geplanten Videokonferenz rechts auf den mittleren Button auf TEILNEHMENDE klicken.
Teilnehmer einladenWie startet man eine Videokonferenz?
Über ZUKÜNFTIGE KONFERENZEN die gewünschte Videokonferenz suchen.
Videokonferenz startenWie ändert man die Berechtigungen von Teilnehmern?
Auf den mittleren Button TEILNEHMENDE klicken, damit sich ein neues Fenster öffnet, in dem alle eingeladenen Teilnehmer aufgelistet sind.
Berechtigung ändernWie macht man eine Videokonferenz zum Favoriten?
Über die Startseite auf ZUKÜNFTIGE KONFERENZEN oder DAUERHAFTE KONFERENZEN klicken, um die gewünschte Videokonferenz zu finden.
Favoriten verwaltenWie plant man eine Terminumfrage?
Auf der Hauptseite neben KONFERENZ PLANEN auf TERMINUMFRAGE klicken. Ein neues Fenster öffnet sich, in dem alle relevanten Daten für das zukünftige Videomeeting eingetragen werden
Terminumfrage planenWie stimmt man selbst für einen Termin ab?
Auf der Startseite wird die zugesandte Terminumfrage direkt angezeigt. Unter ORGANISATOR links klickt man auf TERMINPLANUNG.
Termin abstimmenWie wandelt man eine Terminumfrage in eine Videokonferenz um?
Der Organisator der Terminumfrage sieht auf seiner Startseite die Abstimmung der Teilnehmenden über TERMINPLANUNG.
Terminumfrage umwandelnWie dupliziert man eine Videokonferenz?
Auf der Startseite sind alle geplanten und vergangenen Videokonferenzen sichtbar. Um eine Konferenz zu duplizieren, klickt man bei der zu duplizierenden Videokonferenz auf OPTIONEN. Dann auf DUPLIZIEREN.
Videokonferenz duplizierenWie erstellt man direkt eine Videokonferenz mit einem meiner Kontakte?
Auf der Startseite oben rechts klickt man auf das Symbol NOTIZBUCH. Es öffnet sich nun das Adressbuch mit allen hinterlegten Kontakten.
Sofort VideokonferenzWie kann man vergangene Videokonferenzen einsehen?
Auf der Startseite oben rechts unter VERGANGENE KONFERENZEN sind alle Videokonferenzen einsehbar, die nicht gelöscht wurden.
vergangene VideokonferenzenWie aktiviere ich den Darkmode?
Der Darkmode lässt sich entweder in der Hauptmaske oben rechts über den "Schieber" einstellen oder über das eigene Profil. Der schwarz werdende Hintergrund zeigt den aktiven Darkmode an.
Darkmode aktivierenWie ändert man das Profilbild und den Nutzernamen?
Oben rechts auf der Startseite klickt man auf das eigene Profil. Dort auf PERSÖNLICHE EINSTELLUNGEN gehen. Dann kann ein Profilbild über DATEI AUSWÄHLEN und dem anschließenden speichern hochgeladen werden.
Profilbild ändernWie löscht man eine Videokonferenz?
Bei der geplanten Konferenz rechts auf den Pfeil klicken und LÖSCHEN auswählen. Alle eingeladenen Teilnehmer erhalten nun automatisch eine E-Mail mit dem Hinweis, dass die Videokonferenz abgesagt wurde.
Videokonferenz löschenWie richtet man einen Serientermin ein?
Die Videokonferenz über KONFERENZ PLANEN erstellen. Anschließend auf der Startseite bei der geplanten Videokonferenz auf den Pfeil und SERIENTERMIN EINRICHTEN klicken.
Serientermin einrichtenWie bearbeitet man ein Serienelement?
Auf der Startseite bei der Serien-Videokonferenz rechts auf OPTIONEN klicken. Hier besteht die Möglichkeit den einzelnen Serientermin oder alle Serientermine zu ändern. Ebenso kann man Serientermine mit einem Klick löschen.
Serienelement bearbeitenWie stellt man eine Videokonferenz dauerhaft zur Verfügung?
Über KONFERENZ PLANEN erstellt man eine neue Videokonferenz und setzt den Haken bei DIESE KONFERENZ HAT KEIN DATUM, SONDERN IST IMMER VERFÜGBAR - dann auf SPEICHERN klicken.
dauerhafte VideokonferenzWie aktiviert man die Lobby in einer Videokonferenz?
Auf der Startseite auf KONFERENZ PLANEN klicken. LOBBY AKTIVIEREN weiter unten anklicken und SPEICHERN. Anschließend die gewünschten Teilnehmer über ihre E-Mail Adressen einladen.
Lobby aktivierenWie ernennt man einen Lobby-Moderator?
Auf der Startseite die gewünschte Videokonferenz suchen. Rechts auf TEILNEHMENDE klicken.
Lobby-Moderator ernennenWo kann man das Protokoll einsehen?
Bei der gewünschten Videokonferenz auf OPTIONEN und PROTOKOLL klicken. Hier können nun alle Daten eingesehen werden.
Protokoll einsehenWie erstellt man eine Videokonferenz mit Selbstregistrierung?
Auf der Startseite auf KONFERENZ PLANEN klicken und die Daten der Videokonferenz einfügen. Unter ERWEITERTE OPTIONEN das Feld LINK ZUR EINLADUNG FREISCHALTEN aktvieren.
Videokonferenz mit SelbstregistrierungWie erstellt man eine Videokonferenz ohne Teilnehmerliste?
Auf der Startseite auf KONFERENZ PLANEN gehen und die Daten für die Videokonferenz eingeben. Ganz unten in diesem Fenster befindet sich das Feld TEILNEHMENDENLISTE DEAKTIVIEREN, BEITRETEN ÜBER TEILNEHMENDEN-LINK. Dieses aktivieren und SPEICHERN.
Videokonferenz ohne TeilnehmerlisteWie kann ich die Einladungsemail erneut versenden?
Bei der gewünschten Videokonferenz rechts auf TEILNEHMENDE klicken. Das Fenster mit der Teilnehmendenliste öffnet sich.
Einladungsemail erneut versendenWie erstellt man einen Breakout-Room?
Auf der Startseite die gewünschte Videokonferenz heraussuchen und rechts über STARTEN in die Videokonferenz gehen. Nun unten auf die beiden Menschen und anschließend oben rechts auf BREAKOUT-RAUM HINZUFÜGEN klicken.
Breakout-Room erstellenWie kann man eine Konferenz von einem Vertreter erstellen lassen?
Über die Startseite auf KONFERENZ PLANEN gehen und dort unter ORGANISATOR AUSWÄHLEN die Person anklicken für die die Videokonferenz erstellt werden soll. Alle relevanten Daten eingeben und anschließend auf SPEICHERN gehen. Nach Speichern der Videokonferenz wird der ausgewählte Organisator über die anstehende Videokonferenz per E-Mail informiert und sie taucht automatisch in seinem meetling-Account auf der Startseite auf.
Konferenz für Vertreter erstellenWie ernennt man einen Stellverteter?
Auf der Startseite oben rechts auf ADRESSBUCH gehen. Dort bei der Person, die als Stellvertreter ausgewählt werden soll, rechts auf die drei Punkte gehen. Hier dann auf ALS VERTRETER HINZUFÜGEN klicken. Unten erscheint nun eine grüne Leiste, in der VERTRETER ERFOLGREICH HINZUGEFÜGT steht.
Stellverteter ernennenFirewall für Jitsi Meet Cluster einrichten
Für eine optimale Video- und Audioqualität in der Videokonferenz empfehlen wir, die hier aufgeführten Firewalleinstellungen bei Ihnen vorzunehmen, um mit unserem Jitsi Meet Cluster zu arbeiten.
Firewall für Jitsi Meet Cluster einrichtenFirewall für Livekit Cluster einrichten
Für eine optimale Video- und Audioqualität in der Videokonferenz empfehlen wir, die hier aufgeführten Firewalleinstellungen bei Ihnen vorzunehmen, um mit unserem Livekit Cluster zu arbeiten.
Firewall für Livekit Cluster einrichten